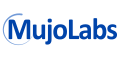Here are step-by-step instructions for using SyncScribe in various situations.
(Click to go directly to the tutorial)
Tutorial 1: Transcribing[1] a video file into a time coded document.
Tutorial 3: Transcribing[1] a video file into a time coded table/spreadsheet.
Using VLC Media Player with SyncScribe: See Section 16 of our reference manual.
Using Media Player Classic with SyncScribe: See Section 17 of our reference manual.
[1] These instructions are for both transcription and translation.
[2] BITC: Burnt in time code
| Tutorial 1: | Transcribing a video file into a time coded document. |
- Open a document in your word processor.
- Start up SyncScribe.
-
Select [Windows Media Player] under the SyncScribe menu [Settings]→[Media Player]
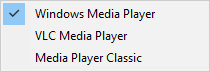
-
In the "Document" dropdown menu located in the SyncScribe "Options" section, select the document opened in step 1.
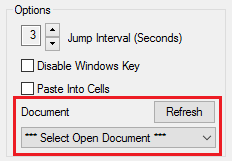
- Click the [Refresh] button if you do not see your document in the list.
- If you still do not see your document, then select [--Normal Paste--]*. *Selecting “Normal Paste” will result in SyncScribe executing a simple paste operation without window activation.
-
Click the "Open" button displayed at the top of the SyncScribe window.

- A new Windows Media Player Plugin window will open, click the "Open" button on the left.
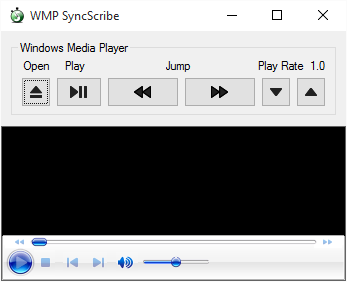
- Select the video file you wish to transcribe and click "Open."
-
In the SyncScribe "Names" section, set the names of the people who will be speaking in your video file.

Edit the fields by clicking [Edit] or hitting the ENTER key when the cursor is in the edit box. Click [Save] or hit the ENTER key to finalize your entry. -
Under the SyncScribe menu [Settings]→[Time Code Format], Select the format with which you want SyncScribe to insert time codes.
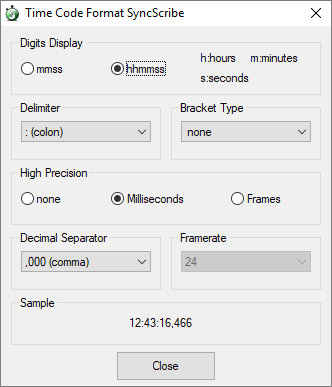
- Start transcribing. The most commonly used shortcut keys are:
- F1, F2, F3, and F4 for pasting in the timecode and person's name. You can configure them in the Names section.
- F9 and F10 for pasting the current timecode. You can configure the offset values using the arrow controls in.
- Ctrl+Space for pausing the video.
- Ctrl+Left and Ctrl+Right for skipping backward or forward in the video.
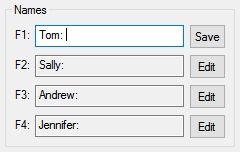
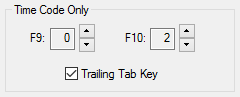
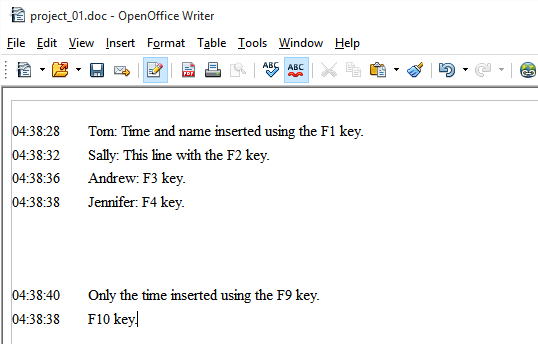
Comments -
Name Keys - F1-F4 inserts the configured name prepended by the time-code.
Time Keys - F9 and F10 inserts the time-code into the text.
Sample entry into a word processor window.
| Tutorial 2: |
Transcribing a video file with an imbedded timecode (BITC) into a time coded document.
Step 10 is the key to this tutorial. The other steps are similar to Tutorial 1. |
- Open a document in your word processor.
- Start up SyncScribe.
-
Select [Windows Media Player] under the SyncScribe menu [Settings]→[Media Player]
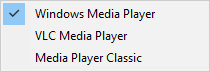
-
In the "Document" dropdown menu located in the SyncScribe "Options" section, select the document opened in step 1.
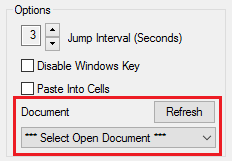
- Click the [Refresh] button if you do not see your document in the list.
- If you still do not see your document, then select [--Normal Paste--]*. *Selecting “Normal Paste” will result in SyncScribe executing a simple paste operation without window activation.
-
Click the "Open" button displayed at the top of the SyncScribe window.

- A new Windows Media Player Plugin window will open, click the "Open" button on the left.
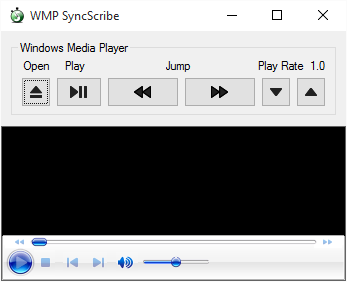
- Select the video file you wish to transcribe and click "Open."
-
In the SyncScribe "Names" section, set the names of the people who will be speaking in your video file.

Edit the fields by clicking [Edit] or hitting the ENTER key when the cursor is in the edit box. Click [Save] or hit the ENTER key to finalize your entry. -
Under the SyncScribe menu [Settings]→[Time Code Format], Select the format with which you want SyncScribe to insert time codes.
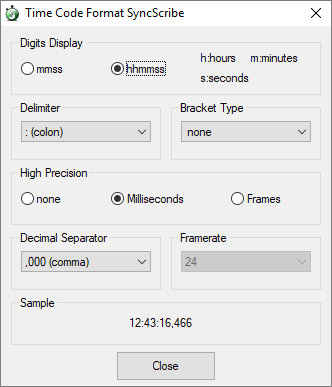
-
To properly configure the imbedded time code,
- First pause the opened video file.
-
Then under the "Time Code Synchronization" area in the SyncScribe window,
enter the embedded value in hours, minutes, and seconds separated by colons.*
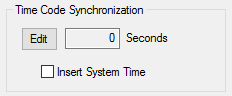
For example, here we have a video paused at 5:52, with an imbedded TCR showing "04:38:37" So we go ahead and type 04:38:37 into the field and click save.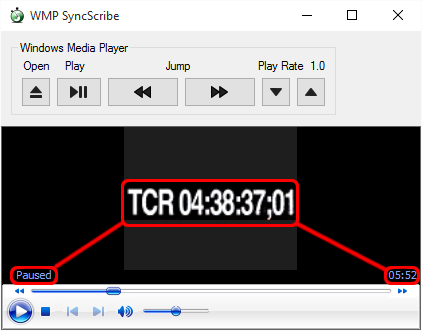
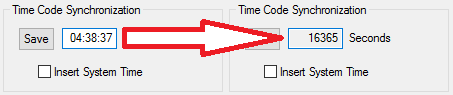 *Optionally you can also enter the difference in seconds between embedded value and actual position.
*Optionally you can also enter the difference in seconds between embedded value and actual position.
-
SyncScribe will then automatically calculate the difference between 04:38:37 and 00:05:52 (which is 16,365 seconds).
This is reflected in the "Progress Display" area where the video position 5:52 is now synchronized to the embedded
TCR value 4:38:37.

-
Using shortcut keys will now result in "04:38:37" pasted instead of "05:52".*
*The time code format [hh:mm:ss] is selected from step 9.
- Start transcribing. The most commonly used shortcut keys are:
- F1, F2, F3, and F4 for pasting in the timecode and person's name. You can configure them in the Names section.
- F9 and F10 for pasting the current timecode. You can configure the offset values using the arrow controls in.
- Ctrl+Space for pausing the video.
- Ctrl+Left and Ctrl+Right for skipping backward or forward in the video.
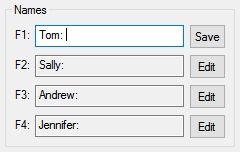
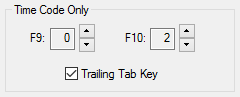
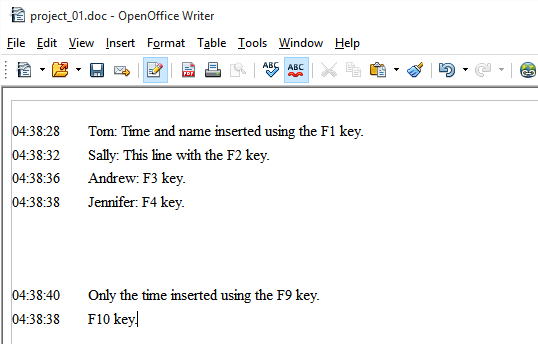
Comments -
Name Keys - F1-F4 inserts the configured name prepended by the time-code.
Time Keys - F9 and F10 inserts the time-code into the text.
Sample entry into a word processor window.
| Tutorial 3: |
Transcribing a video file into a time coded table or spreadsheet.
Step 10 is the key to this tutorial. The other steps are similar to Tutorial 1. |
- Open a document in your word processor.
- Start up SyncScribe.
-
Select [Windows Media Player] under the SyncScribe menu [Settings]→[Media Player]
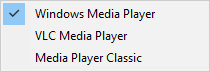
-
In the "Document" dropdown menu located in the SyncScribe "Options" section, select the document opened in step 1.
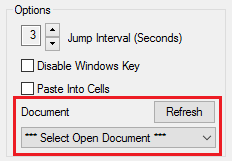
- Click the [Refresh] button if you do not see your document in the list.
- If you still do not see your document, then select [--Normal Paste--]*. *Selecting “Normal Paste” will result in SyncScribe executing a simple paste operation without window activation.
-
Click the "Open" button displayed at the top of the SyncScribe window.

- A new Windows Media Player Plugin window will open, click the "Open" button on the left.
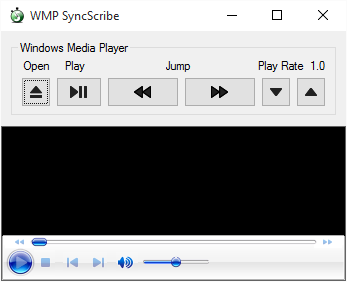
- Select the video file you wish to transcribe and click "Open."
-
In the SyncScribe "Names" section, set the names of the people who will be speaking in your video file.

Edit the fields by clicking [Edit] or hitting the ENTER key when the cursor is in the edit box. Click [Save] or hit the ENTER key to finalize your entry. -
Under the SyncScribe menu [Settings]→[Time Code Format], Select the format with which you want SyncScribe to insert time codes.
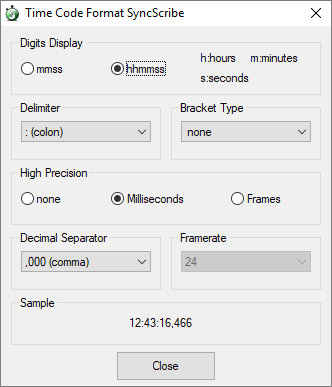
-
To insert into cells of a table or spreadsheet,
select the "Paste Into Cells" located in the "Options" section of the SyncScribe window.
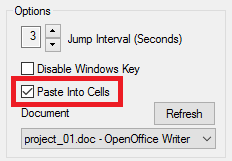
With this option selected, any tab key characters located in the inserted text (included in the "Names" and "Prepend-to-Name" areas) will cause SyncScribe to jump to the next available cell.
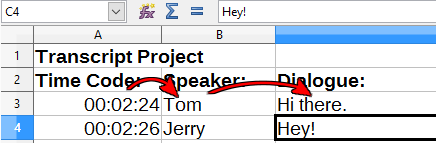
Thus tab keys are treated differently and text is pasted into multiple contiguous cells. - Start transcribing. The most commonly used shortcut keys are:
- F1, F2, F3, and F4 for pasting in the timecode and person's name. You can configure them in the Names section.
- F9 and F10 for pasting the current timecode. You can configure the offset values using the arrow controls in.
- Ctrl+Space for pausing the video.
- Ctrl+Left and Ctrl+Right for skipping backward or forward in the video.
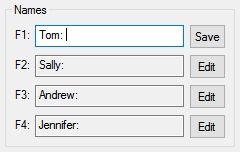
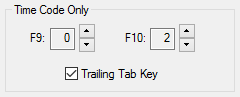 *Remember, with "Paste Into Cells" selected, SyncScribe will jump to adjacent cells instead of typing out tab key characters.
*Remember, with "Paste Into Cells" selected, SyncScribe will jump to adjacent cells instead of typing out tab key characters.
Version 4.00 released

SyncScribe is excellent for transcribing video or audio files into time-coded text.