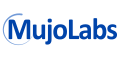SyncScribe チュートリアル
様々な状況でのSyncScribeの使い方を説明します。
(以下のリンクで直接チュートリアルに行けます。)
チュートリアル 1: 動画ファイルのタイムコード入りの筆記[1]を行う。
チュートリアル 2: タイムコードが組み込まれた動画ファイルの筆記[1]を行う。
チュートリアル 3: テーブル、またはスプレッドシート、にタイムコード入りの筆記[1]を行う。
VLCメディアプレイヤーをSyncScribeと使う: マニュアルの16部をご参照ください。
Media Player ClassicをSyncScribeと使う: マニュアルの17部をご参照ください。
[1] 筆記と翻訳、両方の作業に該当します。
| チュートリアル 1: | 動画ファイルのタイムコード入りの筆記を行う。 |
- ドキュメントをワープロ(MSワード等)、で開きます。
- SyncScribeを起動します。
-
SyncScribeメニューの[設定]→[メディアプレイヤー]で[Windows Media Player]を選択します。
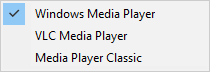
-
「ドキュメント」のドロップダウンでステップ1で開いたドキュメントを選択します。
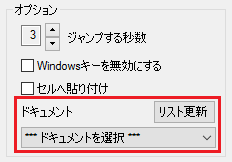
- ドキュメントが見つからない場合は、リスト更新ボタンをクリックします。
- もし、まだドキュメントが見つからない場合は、[--通常の貼り付け--]を選択します。*. *「通常の貼り付け」を選択するとアクティブウィンドウを確認せず普通にペースト(貼り付け)が実行します。
-
「WMP オフライン」の赤い文字の隣にある「開く」ボタンをクリックします。

-
Windows Media Player プラグインのウィンドウが開くので、その左上の「開く」をクリックすると、ファイル選択をするウィンドウが開きます。

- 開きたいメディアファイルを選択して「開く(Open)」をクリックすると、Windows Media Player プラグイン内にメディアが開きます。
-
このエリアではショートカットキーF1、F2、F3、F4の設定を操作します。貼り付けられる名前を入力します。
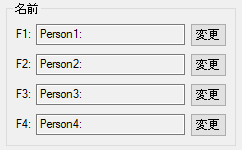
テキストの変更をするには「変更」ボタン、またはカーソルをテキストエリア内に入れてEnterキーを打ちます。 -
SyncScribeのメニュー、[設定]→[タイム書式]で貼り付けに使用されるタイム書式を選択します。
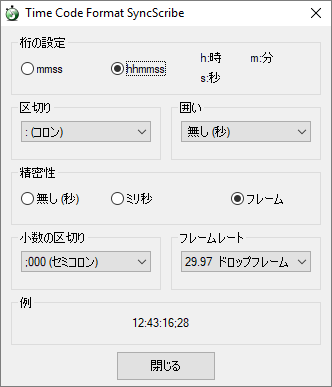
-
これで筆記作業を開始します。より便利なショートカットキーは以下になります。
- F1、 F2、 F3、と F4 でタイムコードと名前を貼り付ける。
- F9, F10 現在の再生時点をタイムコード形式に合わせて貼り付ける。
- Ctrl+Space メディア再生の中断と再開。
- Ctrl+Right and Ctrl+Left メディアの位置の早送りと巻き戻し。
| チュートリアル 2: |
タイムコードが組み込まれた動画ファイルの筆記を行う。
ステップ10がポイントになります。他のステップはチュートリアル 1と同じです。 |
- ドキュメントをワープロ(MSワード等)、で開きます。
- SyncScribeを起動します。
-
SyncScribeメニューの[設定]→[メディアプレイヤー]で[Windows Media Player]を選択します。
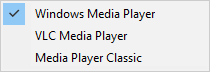
-
「ドキュメント」のドロップダウンでステップ1で開いたドキュメントを選択します。
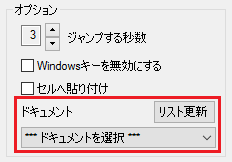
- ドキュメントが見つからない場合は、リスト更新ボタンをクリックします。
- もし、まだドキュメントが見つからない場合は、[--通常の貼り付け--]を選択します。*. *「通常の貼り付け」を選択するとアクティブウィンドウを確認せず普通にペースト(貼り付け)が実行します。
-
「WMP オフライン」の赤い文字の隣にある「開く」ボタンをクリックします。

-
Windows Media Player プラグインのウィンドウが開くので、その左上の「開く」をクリックすると、ファイル選択をするウィンドウが開きます。

- 開きたいメディアファイルを選択して「開く(Open)」をクリックすると、Windows Media Player プラグイン内にメディアが開きます。
-
このエリアではショートカットキーF1、F2、F3、F4の設定を操作します。貼り付けられる名前を入力します。
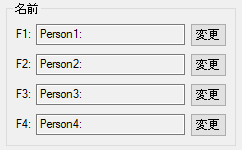
テキストの変更をするには「変更」ボタン、またはカーソルをテキストエリア内に入れてEnterキーを打ちます。 -
SyncScribeのメニュー、[設定]→[タイム書式]で貼り付けに使用されるタイム書式を選択します。
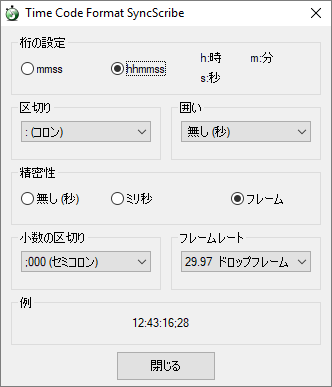
-
組み込まれたタイムコードの認識設定
- まず、動画の再生を一時停止します。
-
次に「タイムコードの同期」エリアで組み込まれたタイムコードをコロンで区切ってそのまま入力します。*
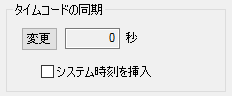
例えば、ここではメディアを5:52で中断したところで、TCRが 「04:38:37」と表示されています。 そのまま 「04:38:37」を入力して保存します。
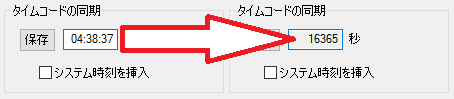 *タイムコードと再生時点の時差を秒数で入力して設定することもできます。
*タイムコードと再生時点の時差を秒数で入力して設定することもできます。
-
SyncSribeはメディアの再生時点とTCRの時差を計算し、自動的に秒数(16,365秒)に変換してくれます。
これはプログレスバーのエリアで反映され、再生時点の5:52がタイムコードの4:38:37に同期されます

-
これで、タイムコードのショートカットキーを起動する時、「04:38:37」が貼り付けられます。*
*この例では、タイム書式が[hh:mm:ss]になっています。
-
これで筆記作業を開始します。より便利なショートカットキーは以下になります。
- F1、 F2、 F3、と F4 でタイムコードと名前を貼り付ける。
- F9, F10 現在の再生時点をタイムコード形式に合わせて貼り付ける。
- Ctrl+Space メディア再生の中断と再開。
- Ctrl+Right and Ctrl+Left メディアの位置の早送りと巻き戻し。
| チュートリアル 3: |
テーブル、またはスプレッドシート、にタイムコード入りの筆記[1]を行う。
ステップ10がポイントになります。他のステップはチュートリアル 1と同じです。 |
- ドキュメントをワープロ(MSワード等)、で開きます。
- SyncScribeを起動します。
-
SyncScribeメニューの[設定]→[メディアプレイヤー]で[Windows Media Player]を選択します。
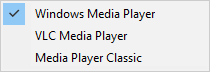
-
「ドキュメント」のドロップダウンでステップ1で開いたドキュメントを選択します。
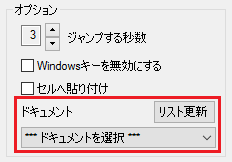
- ドキュメントが見つからない場合は、リスト更新ボタンをクリックします。
- もし、まだドキュメントが見つからない場合は、[--通常の貼り付け--]を選択します。*. *「通常の貼り付け」を選択するとアクティブウィンドウを確認せず普通にペースト(貼り付け)が実行します。
-
「WMP オフライン」の赤い文字の隣にある「開く」ボタンをクリックします。

-
Windows Media Player プラグインのウィンドウが開くので、その左上の「開く」をクリックすると、ファイル選択をするウィンドウが開きます。

- 開きたいメディアファイルを選択して「開く(Open)」をクリックすると、Windows Media Player プラグイン内にメディアが開きます。
-
このエリアではショートカットキーF1、F2、F3、F4の設定を操作します。貼り付けられる名前を入力します。
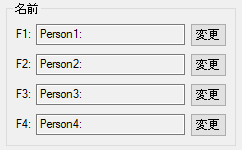
テキストの変更をするには「変更」ボタン、またはカーソルをテキストエリア内に入れてEnterキーを打ちます。 -
SyncScribeのメニュー、[設定]→[タイム書式]で貼り付けに使用されるタイム書式を選択します。
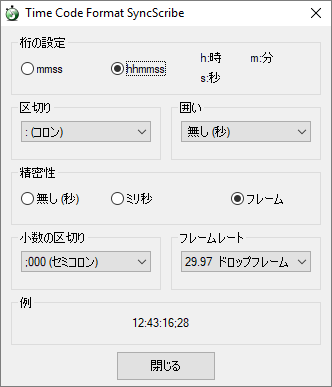
-
テーブルやセルへ貼り付ける時
「オプション」にある「セルヘ貼り付け」設定を有効にします。
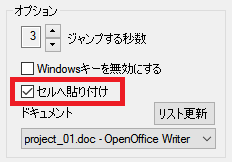
このオプションを有効にすることで、テキストの貼り付けの際にタブキーを特別に扱います。結果的にExcelやテーブルに貼り付ける時、「タブキー」で区切って複数にセルへの貼り付けが可能になります。 「名前の先頭に追加」と「名前」の設定等で含まれる「タブキー」を入力する代わりに、次(右)のセルへ移動します。
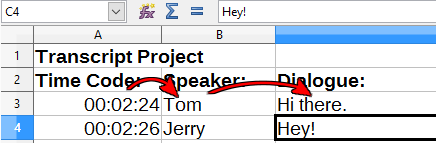
このオプションが無効の場合「タブキー」で貼り付け作業が区切られず、全てのテキストが一括(一つのセル)で貼り付けられます。 -
これで筆記作業を開始します。より便利なショートカットキーは以下になります。
- F1、 F2、 F3、と F4 でタイムコードと名前を貼り付ける。
- F9, F10 現在の再生時点をタイムコード形式に合わせて貼り付ける。
- Ctrl+Space メディア再生の中断と再開。
- Ctrl+Right and Ctrl+Left メディアの位置の早送りと巻き戻し。
ご不明な点がございましたらお問い合わせください。 サポートページ
SyncScribe
About US
Copyright © 2020 SyncScribe All Rights Reserved.