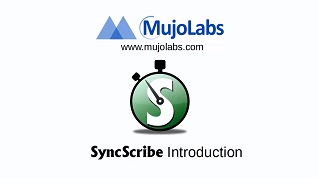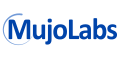-
SyncScribe Liteは純正版を簡易化したバージョンです。再生中の動画や音声ファイルのタイムコードをテキストに素早く貼り付けることで、筆記の作業効率を格段にアップできます。
例えば、F9キーを押せば、再生中の動画の「再生時点」(タイムコード)をMSワードファイルに自動で貼り付けられます。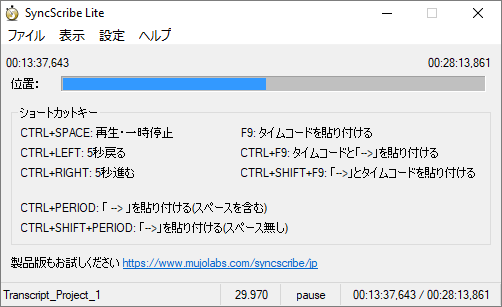
- フリーソフトの元となったシェアウェア版は こちら で詳しく紹介されています。30日間、お試しになることができます。
- Windows XP
 から Window 10
から Window 10
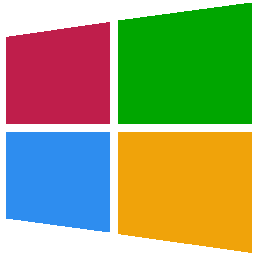 まで全て対応しています 。
まで全て対応しています 。
-
SyncScribeはどんなワープロや表計算ソフトとでも連携ができます。
MS Word, MS Excel, LibreOffice Writer/Calc, OpenOffice Writer/Calc, Notepad, 等...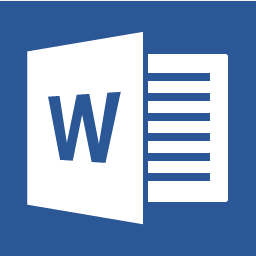
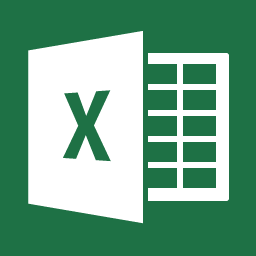
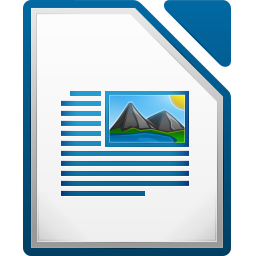
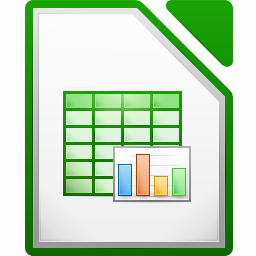
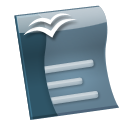
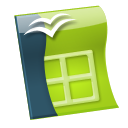
- 新たなドキュメントを開く。
- SyncScribe Liteを立ち上げる。
- メディアファイルを開く。(動画・又は音声ファイル)
- 筆記や翻訳作業を開始。SyncScribe Liteのショートカットキーで効率良く作業が進みます。
- 動画・音声、両方対応しています。人気がある3のメディアプレイヤーとの互換性があります:
使い方は簡単:
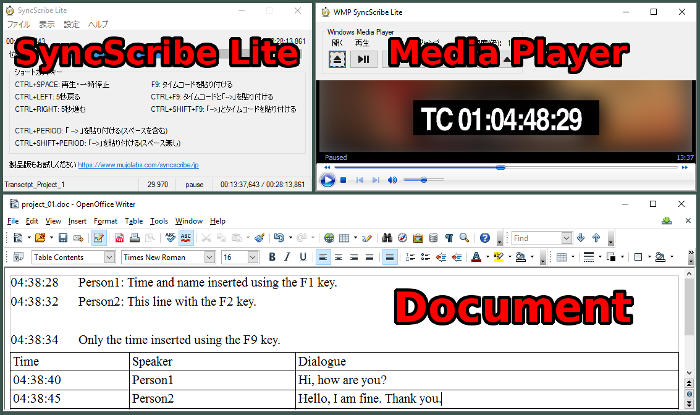
Windows Media Playerは[設定->メディアプレイヤー->Windows Media Player]で選択できます。
-
[開く]ボタンでメディアプレイヤーを開くことができます。

-
表示される複数のボタンでプレイヤーを操作できます。

- 「開く」でメディアファイルの選択画面を表示します。
- 「再生」でメディアのPlay/Pause(再生・一時停止)ができます。
- 「ジャンプ」を使用することでメディアの前後にジャンプできます。
- 「速度」でWindows Media Playerが対応するメディアであれば再生速度を50%から200%まで変化させることができます。 変化が無い場合は残念ながらWindows Media Playerはメディアの再生速度の変化を対応していません。
- 上の図で示される赤い枠内をマウスで左クリックするとPlay/Pauseができます。これは「再生」ボタンと同じです。(Youtubeのように)
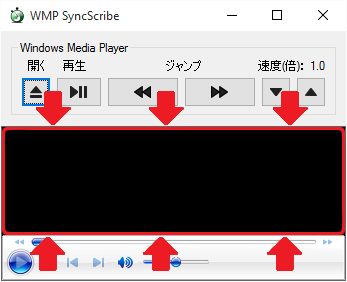
VLC Media Playerを使用する時はWebインターフェースを有効にする必要があります。
(注意点: VLCはバージョン2.1.0以降からWebインターフェースのパスワードを設定することが必要になりました。)
- Webインターフェースを有効にするにはまずVLCのメニューで「ツール->設定」を開いてください。
-
左下の「設定の表示」エリアで「すべて」を選択してください。
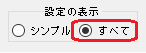
-
その後「インターフェース」の下にある「メインインターフェース」を選択します。
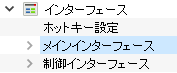
-
右側の「メインインターフェース」にある「Web」にチェックを入れてください。
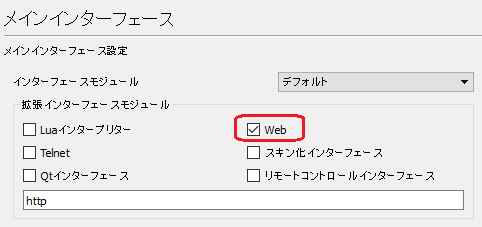
-
そして、左の「インターフェース」の下にある「メインインターフェース」の「Lua」を選択してください。
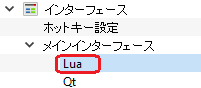
-
次に「Lua Http」内の「パスワード」エリアに自分で決めたパスワードを入力してください。
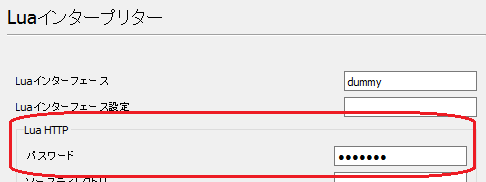
-
変更後、右下にある「保存」をクリックしてVLCを再起動してください。
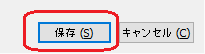
-
最後にSyncScribeの「設定->メディアプレイヤーの設定」で先ほど設定されたVLCのパスワードをPasswordに入力してください。
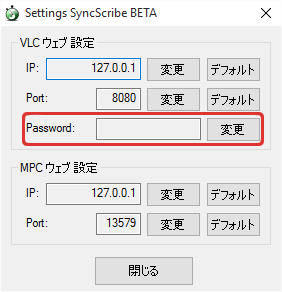
-
SyncScribeメニューの[設定->メディアプレイヤー->VLC Media Player]でVLCを選択します。これでSyncScribeとVLCの連携作業は終了です。
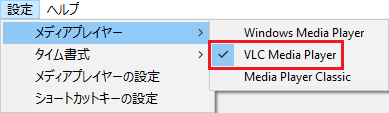
Media Player Classicをご使用される場合 web interface を有効にしてください。
- Web interfaceを有効にするにはまずMedia Player Classicの メニューにある「表示」->「オプション」を選択してください。
-
「プレーヤー」->「ウェブ インターフェイス」で、「このポートで待機」にチェックを入れてください。ポート番号はデフォルトの「13579」で大丈夫です。
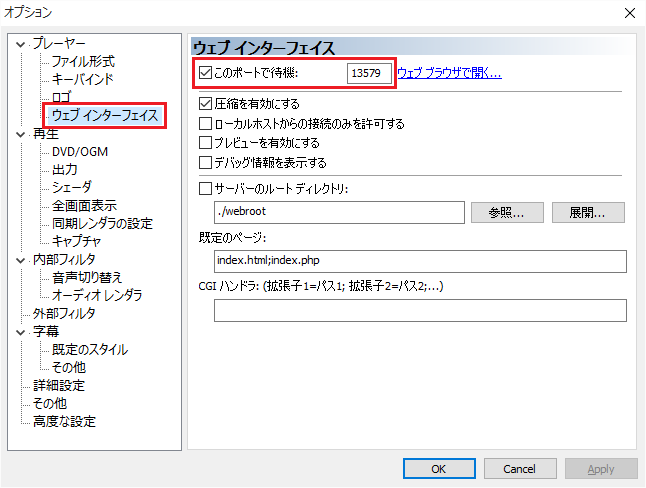
- 設定の変更後、右下の「Apply」をクリックして、Media Player Classicを再起動してください。
-
SyncScribeメニューのMedia Player Classicを[設定->メディアプレイヤー->Media Player Classic]で選択します。これでSyncScribeとMedia Player Classicの連携作業は終了です。
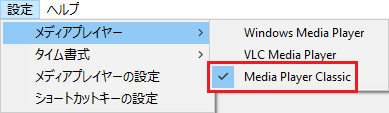
-
ショートカットキーでビデオ筆記・翻訳の作業時間を大幅に短縮します。
- MSワード等のワープロと、メディアプレイヤー画面の間をマウスで行き来する必要を減らします。
- SRT形式のタイムコードもショートカットで素早い入力が可能。字幕作りにも適したソフトです。
下のボックスはクリックでコンテンツを表示できます。
これらのショートカットで再生中のメディアファイル内の位置を移動できます。
* 正しく使うにはメディアプレイヤーに再生中のファイルが必要です。
「SPACE」は スペースバー です。
「LEFT」は ← 、左の矢印です。
「RIGHT」は → 、右の矢印です。
-
CTRL+SPACE メディアを再生、または一時停止する。  +
+
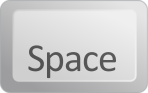
-
CTRL+LEFT 5秒戻る。  +
+

-
CTRL+RIGHT 5秒進む。  +
+

-
F9 再生時点のタイムコードを貼り付ける。 
-
CTRL+F9 「[再生時点のタイムコード] --> 」を貼り付ける。  +
+

-
CTRL+SHIFT+F9 「 --> [再生時点のタイムコード]」を貼り付ける。  +
+
 +
+

-
CTRL + PERIOD 「 --> 」を貼り付ける。 回りにスピース(空白)あり  +
+

-
CTRL + SHIFT + PERIOD 「-->」を貼り付ける。 回りにスピース(空白)なし  +
+
 +
+

- ショートカットで入力される(貼り付けられる)タイムコードの書式に調整ができます。
-
ミリ秒の単位を含む選択ができます。
SyncScribe Liteのメニューバーから「設定->ミリ秒」で選択できます。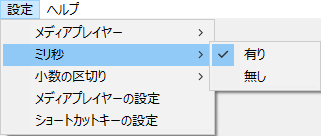
-
ミリ秒を有りにした場合は区切る記号をコンマか点の二択から選べます。
SyncScribe Liteのメニューバーから「設定->少数の区切り」で選択できます。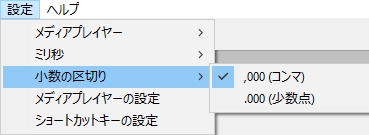

Download SyncScribe Here

This site implements SSL by Comodo