1 紹介

|
SyncScribeはWindowsでお仕事をする筆記者や翻訳者のためのツールです。 ショートカットキーを使用することで動画や音声の筆記の作業効率が格段に上がります。 例えば動画の再生中にF9キーを押すと自動的に再生時点がドキュメントに貼り付けられます。 |
2 クイックスタート
SyncScribeをすでにインストールができ、すぐにご使用されたい方のために、最低限の手順を記載します。
もっと詳細な説明をご希望な方は次の「3インストール」からご覧ください。
- 新しいドキュメントをWordで開き名前を付けて保存してください。
- SyncScribeを起動してください。
SyncScribeの「Document」 ドロップダウンメニューでステップ1で作成されたドキュメントを選択してください。
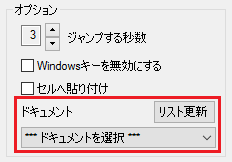
「WMP オフライン」の赤い文字の隣にある「開く」ボタンをクリックしてください。

Windows Media Player プラグインのウィンドウが開くので、その左上の「開く」をクリックすると、ファイル選択をするウィンドウが開きます。

- 開きたいメディアファイルを選択して「開く(Open)」をクリックすると、Windows Media Player プラグイン内にメディアが開きます。
- メディアに組み込まれたタイムコードが含まれる場合は、メディアを一旦「中断」(Pause)し、タイムコードを「タイムコードの同期」(Time Code Synchronization)の中に「hh:mm:ss」形式で入力してください。
入力後に「保存」をするとSyncScribeは自動的にタイムコードとメディアの再生時点との時差を秒数に変換します。
(詳しくは「13タイムコードの同期」) - 筆記作業を開始できます。より便利なショートカットキーは以下です。
- F1、 F2、 F3、と F4 で名前を貼り付ける。
- F9, F10 現在の再生時点をタイムコード形式に合わせて貼り付ける。
- Ctrl+Space メディア再生の中断と再開。
- Ctrl+Right and Ctrl+Left メディアの位置の早送りと巻き戻し。
3 インストール
- パソコンにソフトのインストール権限があることをご確認ください。
- SyncScribeのインストーラを入手してください。
- SyncScribeのインストーラを起動し、指示に従ってください。
4 初回の起動について
-
初めてSyncScribeを起動される時にはライセンスがまだ適用されておらず登録画面が表示されます。
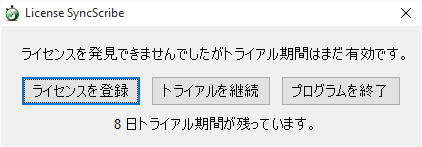
- 表記される指示を従ってライセンスの適用、またはトライアルで進めてください。
- ライセンスが適用された後、プログラムを起動する時には直接メイン画面に進みます。
5 メイン画面
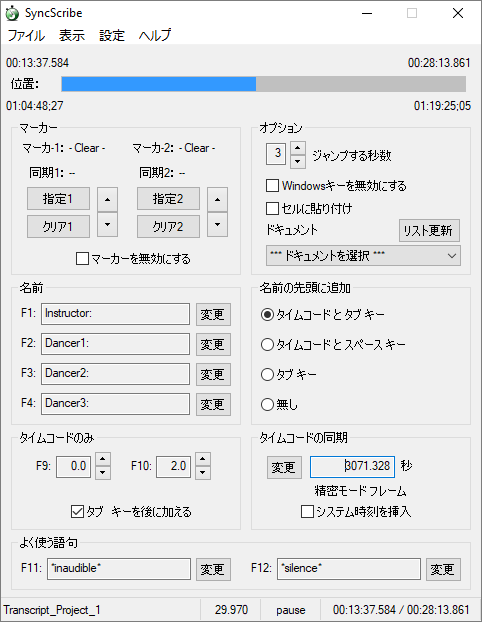
6 メニュー
| メニュー構造 | |||
| メニュー | サブ-メニュー | サブ-サブ-メニュー | 説明 |
| ファイル | 設定をリセット | - | 全ての設定をデフォルトへ戻す。 |
| 終了 | - | SyncScribeを終了する。 | |
| 表示 | フォントの大きさ | 小 | フォントをコンパクトにする。 |
| 大 | フォントを大きくする。 | ||
| 言語 | 英語 | 表示言語を英語にする。 | |
| 日本語 | 表示言語を日本語にする。 | ||
| 設定 | メディアプレイヤー | Windows Media Player | Windows Media Player のプラグインを使用する。 |
| VLC Media Player | VLC Media Playerと連携する。 | ||
| Media Player Classic | Media Player Classicと連携する。 | ||
| タイム書式 | - | 貼り付けるタイムコードの書式を選択する。 | |
| メディアプレイヤーの設定 | - | メディアプレイヤーとの連携に必要な設定を表示する。 | |
| ショートカットキーの設定 | - | ショートカットキーの有効・無効の設定を表示する。 | |
| ヘルプ | ヘルプ内容 | - | ショートカットキーを表記する。 |
| バージョン情報 | - | SyncScribeバージョン等の情報を表記する。 | |
メニュー詳細:
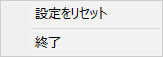
ファイル-設定をリセット: プログラム内の設定の全てがインストール時の位置にリセットされます。
対象となる設定は「メディアプレイヤーの設定」「ショートカットキーの設定」等も含める全てです。
注目: ユーザが加える設定変更は全て記録され、プログラムの再起動後も覚えています。 設定をリセットすることで この変更を全て白紙に戻せます。
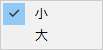
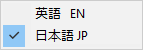
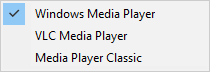
- Windows Media Player – Microsoft Windowsにインストール済みのソフトです。プラグインの形で使用されます。
- VLC Media Player (VLC) – 無料で使用できるソフトです。
- Media Player Classic (MPC) – 無料で使用できるソフトです。
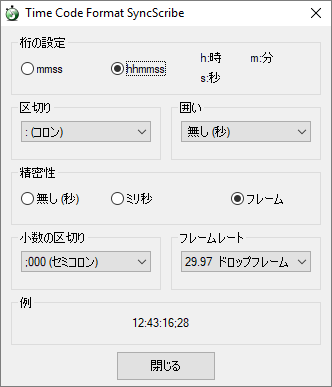
- 桁の設定 mmssまたは hhmmssのフォーマットを選択できます。
- 区切り タイムコードを時、分、秒を区切る記号を選択できます。
- 囲い タイムコード全体を囲む記号を選択できます。
- 精密性 タイムコードにミリ秒、又はフレーム番号を含むかを設定できます。
- 少数の区切り ミリ秒、又はフレーム番号を含む際に使う区切りの記号を選択できます。
- フレームレート フレーム番号を貼り付ける場合に使用するフレームレートを選択できます。 貼り付けられる数値は現在の再生時間を元に計算されます。
- 例 現在のオプションで貼り付けらるタイムコードの書式例を表示します。
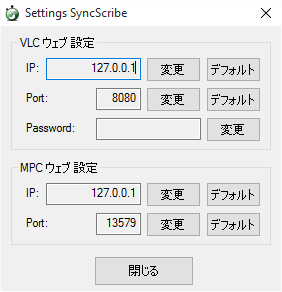
- 変更後、デフォルトの設定に戻すには「デフォルト」ボタンを押してください。
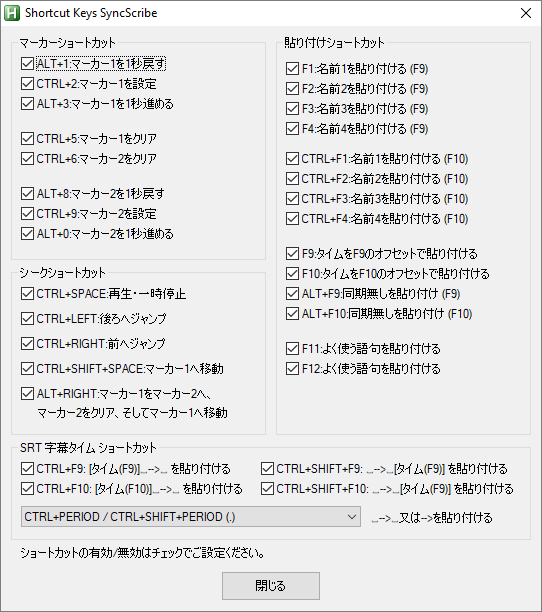
- ここでSyncScribeが実行中のホットキーを無効にできます。使用可能のホットキー全てが表記されています。
-
「 --> 」を貼り付けるショートカットキーを3つの中から選択できます。(これはSRT字幕フォーマットのデータを作成する際に便利なショートカットです。)
- CTRL + PERIOD (「.」のキー)
- CTRL + HYPHEN (「-」のキー)
- CTRL + GREATER THAN (「>」のキー)
7 プログレスバー

- 現在選択されたメディアプレイヤーが起動されていない場合、赤い文字でメディアプレイヤーの名前と共に「開く」ボタンが表示されます。このボタンを押すことでSyncScribeはメディアプレイヤーの起動状況を再確認することができます。
- 「位置」のプログレスバーのどこかを左クリックすることで読み込み中のメディアの再生時点を自由に変えることができます。
- 左上に表示されているのが現在の再生時点です。これはメディアプレイヤーと一致するはずです。
- 左下に表示されているのが「タイム書式」と「タイムコードの同期」で調整を加えた再生時点です。(「13タイムコードの同期」を参照) 。
- 右上に表示されているのがメディアの長さです。これはメディアプレイヤーと一致するはずです。
- 右下に表示されているのが「タイム書式」と「タイムコードの同期」で調整を加えたメディアの長です。(「13タイムコードの同期」を参照)
8 マーカー
- マーカーエリアではSyncScribeの二つのマーカー設定を操作ができます。マーカーの情報表示もします。マーカー1とマーカー2を設定することでメディアを部分的にループ再生をできます。
- マーカーが有効である限り再生はループを続けます。
- 「マーカーを無効にする」を選択すると一時的にマーカーを無効にし、ループが止まります。 無効にすることでマーカーの位置は失われません。
- マーカー1とマーカー2の間の最低間隔は2秒です。2秒以下は設定できません。
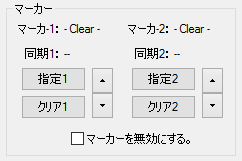
9 名前
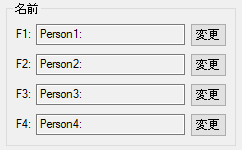
- このエリアではショートカットキーF1、F2、F3、F4の設定を操作できます。
- テキストの変更をするには「変更」ボタン、またはカーソルをテキストエリア内に入れてEnterキーを打つことでできます。テキストの変更後は必ず「保存」ボタン、または再びEnterキーで変更を確定してください。保存すると「保存」ボタンが「変更」ボタンに戻ります。
- 注目ポイント!タブキー入力を希望される場合は「Ctrl+Tab」で入力してください。タブキーのみを打つとタブが入力されず、次のGUIエレメントにカーソルが移動してしまいます。名前の後にタブキーを入れると「セルへ貼り付け」の時に隣へのセルへ飛ぶことができ、便利です。
10 タイムコードのみ
- このエリアではタイムコードのみを入力する時の設定を操作できます。F9とF10キーを押すとタイムコードが貼り付けられます。
- F9とF10のオフセット数値がタイムコードから引かれます。これは筆記中に便利です。 例えば、F9のオフセットが2秒であれば、筆記中のメディアの台詞を2秒間再生した時点で一度停止し、F9を押すと、 再生時点から2秒前のタイムコードが貼り付けられます。
- オフセットは-15から15秒までの数値に設定できます。
- タブキーを後に加える: このオプションはデフォルトで有効です。このオプションを使うことでタブキーが自動でタイムコードと一緒に貼り付けられます。これはセルやテーブルに貼り付ける時に便利です。
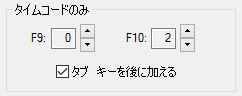
11 よくある語句 (バージョン3.68で追加)
- よくある語句では、筆記や翻訳の際によく使用されるフレーズをF11とF12のショートカットキーへ設定ができます。
- テキストの変更をするには「変更」ボタン、またはカーソルをテキストエリア内に入れてEnterキーを打つことでできます。テキストの変更後は必ず「保存」ボタン、または再びEnterキーで変更を確定してください。保存すると「保存」ボタンが「変更」ボタンに戻ります。
- タブキー入力を希望される場合は「Ctrl+Tab」で入力してください。タブキーのみを打つとタブが入力されず、次のGUIエレメントにカーソルが移動してしまいます。

12 オプション
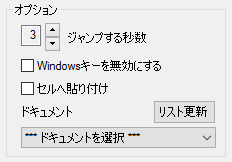
- ジャンプする秒数:この数値で「Control + Left」と「Control + Right」を押した時にメディアの現在再生時点を前後に飛ぶ秒数を設定します。数値は2から30秒の間に設定することが可能です。
- Windowsキーを無効にする: このチェックボックスを選択することでWindowsキーが無効になります。Windowsキーを無効にすることでホットキーを使用中に誤って押すことを防げます。
- 注目ポイント! セルヘ貼り付け: このオプションを有効にすることで、テキストの貼り付けの際にタブキーを特別に扱います。 結果的にExcelやテーブルに貼り付ける時、「タブキー」で区切って複数にセルへの貼り付けが可能になります。このオプションが無効の場合「タブキー」で貼り付け作業が区切られず、全てのテキストが一括(一つのセル)へ貼り付けられます。
- リスト更新: このボタンで開いているドキュメントが再検索されリストが更新されます。
-
ドキュメントのドロップダウン: ここで開いているドキュメントを選択することでショートカットキーでの貼り付けの際、必ずこのドキュメントをアクティブウィンドウにしてから実行します。
- 「通常の貼り付け」を選択されるとアクティブウィンドウを確認せず普通にペースト(貼り付け)が実行されます。
13 名前の先頭に追加
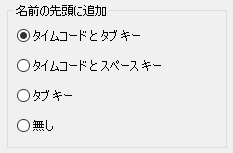
- 注目ポイント!「タイムコードとタブキー」: 名前テキストの頭にタイムコードとタブキーがまず貼り付けられます。 「セルへ貼り付け」の時に便利です。
- 「タイムコードとスペースキー」: ここでは、1と似ていますが、タブキーの代わりにスペースが貼り付けられます。
- 「タブキー」: 名前テキストの頭にタブキーが貼り付けられます。
- 「無し」: 名前をペーストするショートカットキーが始動すると、そのまま名前のみが貼り付けられます。 これが一番シンプルな設定です。
14 タイムコードの同期
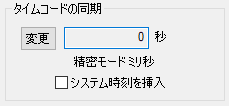
ここに入力する数値は実際に表示されているタイムコードをコロンで区切ってそのまま入力するか、 またはタイムコードと再生時点の時差を秒数で入力して設定することができます。
-
精密なタイムコード(ミリ秒、又はフレーム番号)が不要な場合:
-
メインメニューの「設定->タイム書式」画面を開き、そのから「精密性」の設定で「無し」を選択します。
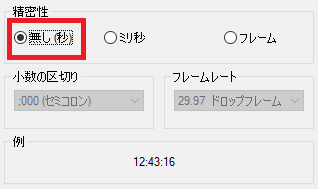
-
メイン画面の「タイムコードの同期」で「精密モード無し」が表記されます。
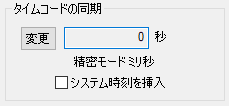
-
次にメディアの再生時点とTCRの時差、又は画面で表記されているタイムコードをそのまま、「タイムコードの同期」の入力ボックスに打ち込みます。

例えば、ここではメディアを5:52で中断したところで、TCRが 「04:38:37」と表示されています。 そのまま 「04:38:37」を入力して保存します。
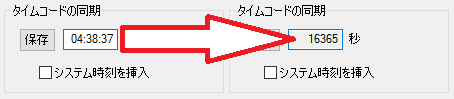

- SyncSribeはメディアの再生時点とTCRの時差を計算し、自動的に秒数(16,365秒)に変換してくれます。 これはプログレスバーのエリアで反映され、再生時点の5:52がタイムコードの4:38:37に同期されます。 これで、タイムコードのショートカットキーを起動する時、「04:38:37」が貼り付けられます。
-
メインメニューの「設定->タイム書式」画面を開き、そのから「精密性」の設定で「無し」を選択します。
-
精密なタイムコード(ミリ秒、又はフレーム番号)を使用する場合:
-
例えば、ここ(画像)のメディアではフレーム番号が使われてます。形式はTCR hh:mm:ss;ff
h: hours, m: minutes, s: seconds, f: frame number.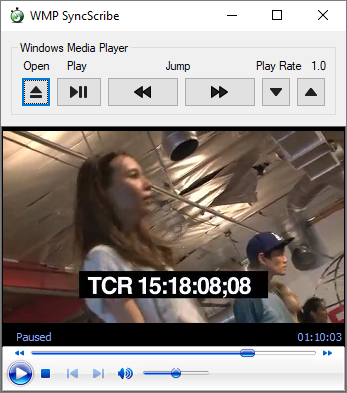
メインメニューの「設定->タイム書式」画面を開き、そのから「精密性」の設定で「フレーム」を選択します。
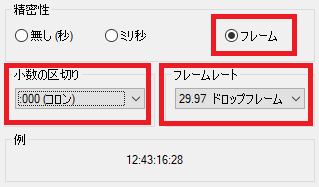
-
-
「ミリ秒」を選択した場合はタイムコードに3桁追加されます。それを区切る記号は、「少数の区切り」メニューから選択できます。
-
「フレーム」を選択した場合はタイムコードに2桁が追加されます。それを区切る記号は、「少数の区切り」メニューから選択できます。 動画の画面に表記されているフレームレートを把握して選択します。オプションは、 24, 25, 29.97 (ドロップフレーム), 30, 48, 50, 59.94 (ドロップフレーム),60。
-
-
メイン画面の「タイムコードの同期」で「精密モードフレーム」が表記されます。
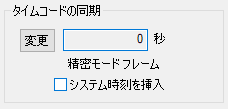
-
「設定->タイム書式」画面は「閉じる」ボタンで閉じます。
-
次にメディアの再生時点とTCRの時差、又は画面で表記されているタイムコードをそのまま、「タイムコードの同期」の入力ボックスに打ち込みます。
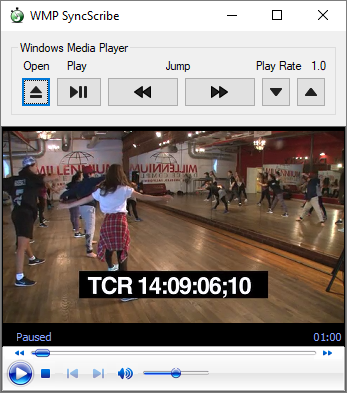
ここ(画像)のメディアでは形式はTCR hh:mm:ss;ff
- フレームレートは 29.97 fps と分かっています。(動画の入手先から教えてもらってます。)
- 00:01:01.192 で一時停止されています。 (plugin表記は 「01:00」 と表記されていますが、少し遅れている数値ですがここは気にせずに進みます。)
- 画像上のTCRは「14:09:06;10」. 14時, 9分, 6秒, and 10フレーム.

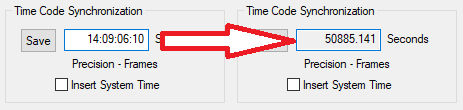

-
これでSyncSribeはメディアの再生時点とTCRの時差を計算し、自動的に秒数( 50,885.141秒)に変換してくれます。 これはプログレスバーのエリアで反映され、再生時点の 00:01:01.192がタイムコードの14:09:06;10に同期されます。 これで、タイムコードのショートカットキーを起動する時、「14:09:06;10」が貼り付けられます。
-
これでF9やF1のショートカットを打ちますと「14:09:06:10」が「00:01:01.192」の代わりにテキストへ貼り付けられます。
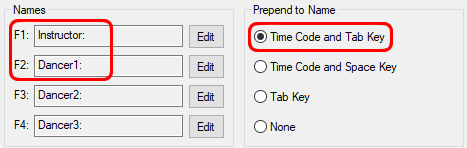
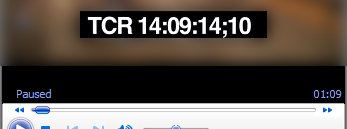
- ここではF1は 「Instructor:」 、F2は 「Dancer1」に設定されています。
結果的に F1やF2を使用することで:
- [Time Code] [Tab key] Instructor1:
- [Time Code] [Tab key] Dancer1:
がテキストへ貼り付けられます。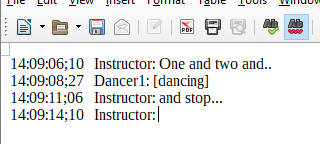
*注意点1: タイムコードの同期機能はフレームの場合、フレーム番号をフレームレートで割り算して、秒数を計算しています。
*注意点2: ドロップフレーム(29.97 or 59.94 fps)の場合は、フォーマットの事情でわずかにフレーム番号がずれる可能性があります。
*注意点3: 精密性の限界があり、ミリ秒は数ミリ秒ずれが応じる可能性があります。
*注意点4: 元の動画のTCRが誤ってフォーマットされている場合はSyncScribeの同期機能のみでは対応できないことがあります。 あらかじめご理解とご了承の上SyncScribeをご使用ください。
-
システム時刻を挿入:このオプションが有効にされますと、ご使用のパソコン時刻(システム時刻)が入力されます。
15 Windows Media Player Pluginの使用事項
Windows Media Playerは[設定->メディアプレイヤー->Windows Media Player]で選択できます。
-
[開く]ボタンでメディアプレイヤーを開くことができます。

-
表示される複数のボタンでプレイヤーを操作できます。

- 「開く」でメディアファイルの選択画面を表示します。
- 「再生」でメディアのPlay/Pause(再生・一時停止)ができます。
- 「ジャンプ」を使用することでメディアの前後にジャンプできます。
- 「速度」でWindows Media Playerが対応するメディアであれば再生速度を50%から200%まで変化させることができます。 変化が無い場合は残念ながらWindows Media Playerはメディアの再生速度の変化を対応していません。
- 上の図で示される赤い枠内をマウスで左クリックするとPlay/Pauseができます。これは「再生」ボタンと同じです。(Youtubeのように)
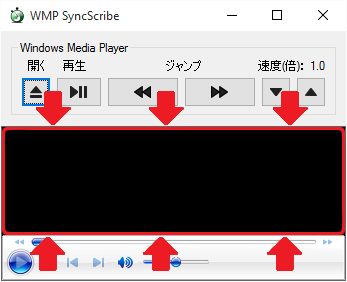
16 VLC Media Playerの使用事項
VLC Media Playerを使用する時はWebインターフェースを有効にする必要があります。
(注意点: VLCはバージョン2.1.0以降からWebインターフェースのパスワードを設定することが必要になりました。)
- Webインターフェースを有効にするにはまずVLCのメニューで「ツール->設定」を開いてください。
-
左下の「設定の表示」エリアで「すべて」を選択してください。
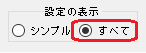
-
その後「インターフェース」の下にある「メインインターフェース」を選択します。
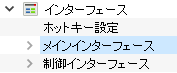
-
右側の「メインインターフェース」にある「Web」にチェックを入れてください。
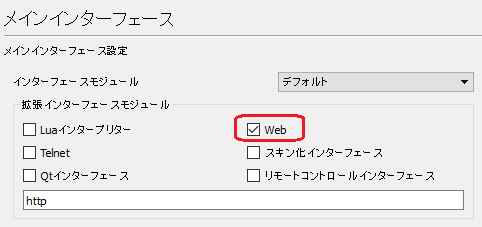
-
そして、左の「インターフェース」の下にある「メインインターフェース」の「Lua」を選択してください。
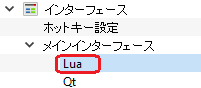
-
次に「Lua Http」内の「パスワード」エリアに自分で決めたパスワードを入力してください。
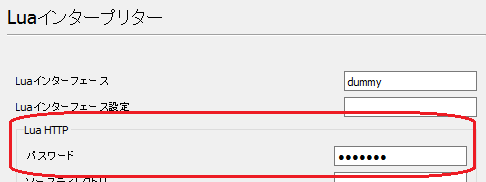
-
変更後、右下にある「保存」をクリックしてVLCを再起動してください。
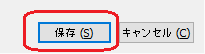
-
最後にSyncScribeの「設定->メディアプレイヤーの設定」で先ほど設定されたVLCのパスワードをPasswordに入力してください。
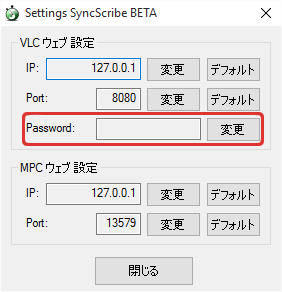
-
SyncScribeメニューの[設定->メディアプレイヤー->VLC Media Player]でVLCを選択します。これでSyncScribeとVLCの連携作業は終了です。
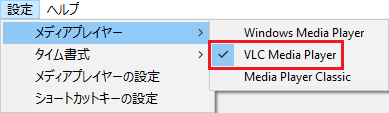
17 Media Player Classicの使用事項
Media Player Classicをご使用される場合 web interface を有効にしてください。
- Web interfaceを有効にするにはまずMedia Player Classicの メニューにある「表示」->「オプション」を選択してください。
-
「プレーヤー」->「ウェブ インターフェイス」で、「このポートで待機」にチェックを入れてください。ポート番号はデフォルトの「13579」で大丈夫です。
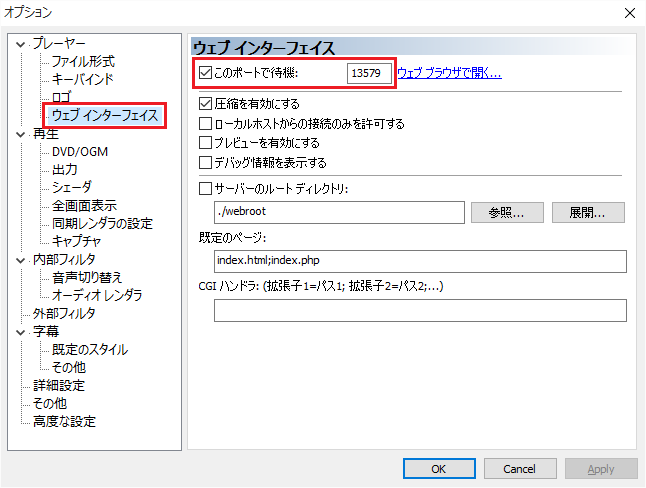
- 設定の変更後、右下の「Apply」をクリックして、Media Player Classicを再起動してください。
-
SyncScribeメニューのMedia Player Classicを[設定->メディアプレイヤー->Media Player Classic]で選択します。これでSyncScribeとMedia Player Classicの連携作業は終了です。
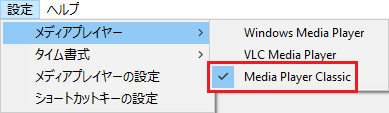
18 ショートカットキー (ホットキー)
これらのショートカットはマーカー1とマーカー2を操作します。
* 正しく使うにはメディアプレイヤーに再生中のファイルが必要です。
-
ALT+1 Marker1を一秒戻す。  +
+

-
CTRL+2 Marker1を現在の再生時点に設定する。  +
+

-
Alt+3 Marker1を一秒進める。  +
+

-
CTRL+5 Marker1をクリアする。  +
+

-
CTRL+6 Marker2をクリアする。  +
+

-
ALT+8 Marker2を一秒戻す。  +
+

-
CTRL+9 Marker2を現在の再生時点に設定する。  +
+

-
ALT+0 Marker2を一秒進める。  +
+

これらのショートカットで再生中のメディアファイル内の位置を移動できます。
* 正しく使うにはメディアプレイヤーに再生中のファイルが必要です。
「SPACE」は スペースバー です。
「LEFT」は ← 、左の矢印です。
「RIGHT」は → 、右の矢印です。
-
CTRL+SPACE メディアを再生、または一時停止する。  +
+
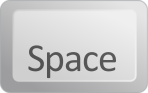
-
CTRL+LEFT 「ジャンプする秒数」で指定された秒数戻る。  +
+

-
CTRL+RIGHT 「ジャンプする秒数」で指定された秒数進む。  +
+

-
CTRL+SHIFT+SPACE マーカー1へ移動する。  +
+
 +
+
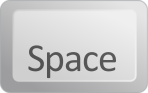
-
ALT+RIGHT このショートカットは以下のアクションをこなします。 - マーカー1をマーカー2の位置に設定します。
- マーカー2をクリアします。
- 再生時点を新たに設定されたMarker1に移動します。
 +
+

これらのショートカットはテキストを貼り付けます。
* 正しく使うには貼り付けるためのドキュメントを開く必要があります。
注目:
- F1、F2、F3、F4、Ctrl+F1、Ctrl+F2、Ctrl+F3、Ctrl+F4、は「名前の先頭に追加」の設定を取り入れて適用されます。 詳しくは「12 名前の先頭に追加」
-
「再生時点のタイムコード」とは、「タイムコードの同期」設定を取り入れた数値です。
「再生時点をそのまま」とは、「タイムコードの同期」設定を使わずに、再生時点そのままの数値です。
-
F1 F9のオフセット時点でF1の名前を貼り付ける。 
-
F2 F9のオフセット時点でF2の名前を貼り付ける。 
-
F3 F9のオフセット時点でF3の名前を貼り付ける。 
-
F4 F9のオフセット時点でF4の名前を貼り付ける。 
-
CTRL+F1 F10のオフセット時点でF1の名前を貼り付ける。  +
+

-
CTRL+F2 F10のオフセット時点でF2の名前を貼り付ける。  +
+

-
CTRL+F3 F10のオフセット時点でF3の名前を貼り付ける。  +
+

-
CTRL+F4 F10のオフセット時点でF4の名前を貼り付ける。  +
+

-
F9 再生時点のタイムコードをF9で指定されたオフセットで貼り付ける。 
-
F10 再生時点のタイムコードをF10で指定されたオフセットで貼り付ける。 
-
ALT+F9 再生時点をそのままF9で指定されたオフセットで貼り付ける。  +
+

-
ALT+F10 再生時点をそのままF10で指定されたオフセットで貼り付ける。  +
+

-
F11 F11に設定されている「よく使う語句」を貼り付ける。 
-
F12 F12に設定されている「よく使う語句」を貼り付ける。 
これらのショートカットはSRTフォーマットの字幕用タイムコード等をテキストへ貼り付けます。
-
CTRL+F9 「[F9 Timecode] --> 」を貼り付ける。  +
+

-
CTRL+F10 「[F10 Timecode] --> 」を貼り付ける。  +
+

-
CTRL+SHIFT+F9 「 --> [F9 Timecode]」を貼り付ける。  +
+
 +
+

-
CTRL+SHIFT+F10 「 --> [F10 Timecode]」を貼り付ける。  +
+
 +
+

-
「 --> 」を貼り付ける。 ショートカット設定の選択は3あります。
CTRL + PERIOD (デフォルト)  +
+

CTRL + HYPHEN  +
+

CTRL + GREATER THAN  +
+

-
「-->」を貼り付ける。 ショートカット設定の選択は3あります。
CTRL + SHIFT + PERIOD (デフォルト)  +
+
 +
+

CTRL + SHIFT + HYPHEN  +
+
 +
+

CTRL + SHIFT + GREATER THAN  +
+
 +
+
