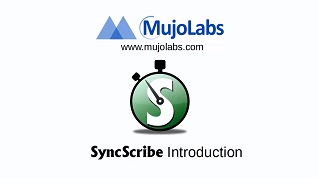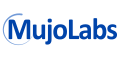-
SyncScribe is a Windows program for transcribers and translators.
It implements shortcut keys for fast transcript creation of time-coded video and audio files.
SyncScribe communicates with the video player and extracts timecodes which can then be inserted
into text automatically.
For example, hit the F1 key to insert pre-formatted (Name) text and the current runtime of a video into a word document.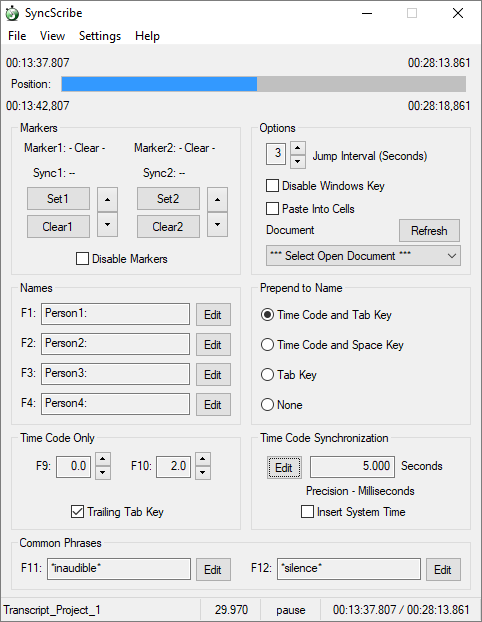
-
30 day trial period with all features. "Lite" freeware version also available.
- Runs on the Windows platform. Windows XP
 through Window 10
through Window 10
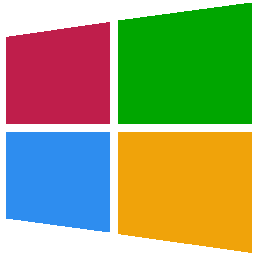
-
SyncScribe works with any word processing or spreadsheet application.
MS Word, MS Excel, LibreOffice Writer/Calc, OpenOffice Writer/Calc, Notepad, etc...
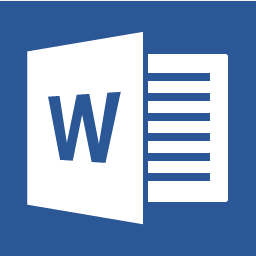
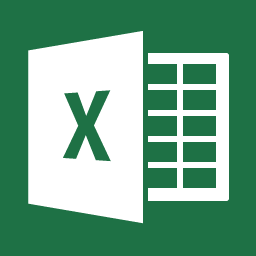
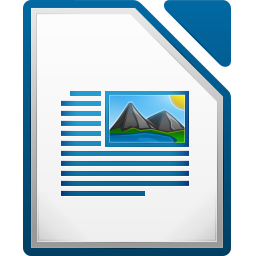
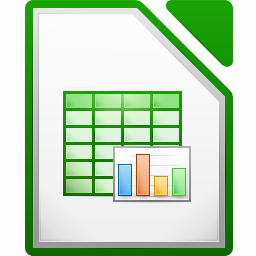
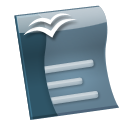
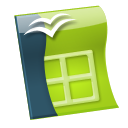
Simple to use:
- Open a new document or spreadsheet.
- Start the SyncScribe application.
- Open the media file for transcription or translation.
- Start authoring the transcription or translation taking advantage of the SyncScribe shortcut keys.
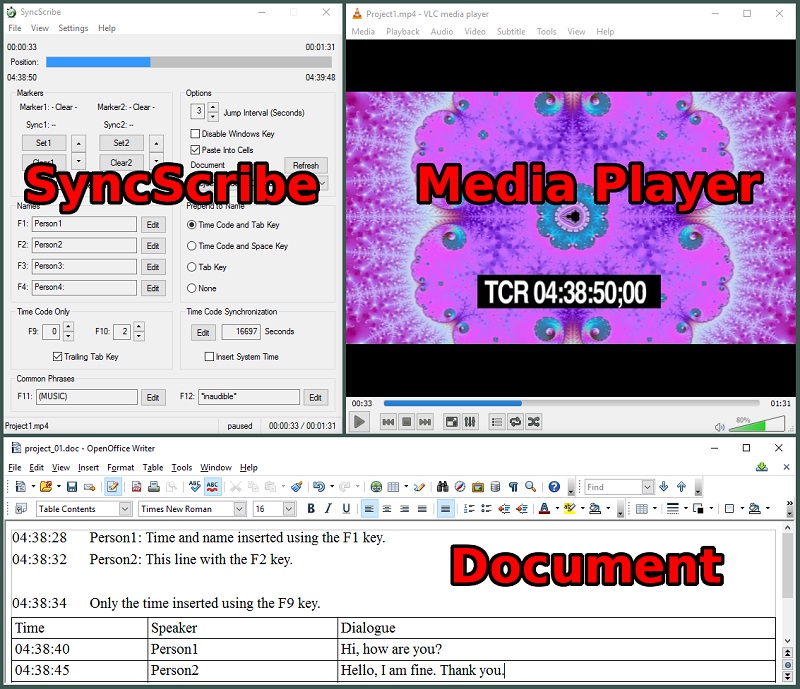
- Media can be video or audio. Integrated to work with 3 popular media players:
If Windows Media Player is selected in the menu [Settings->Media Player->Windows Media Player], the [Open] button displays.
-
Click on [Open] to open an additional window with an instance of the Windows Media Player Plugin.

- Use the various controls to load, play, and manipulate the media player.
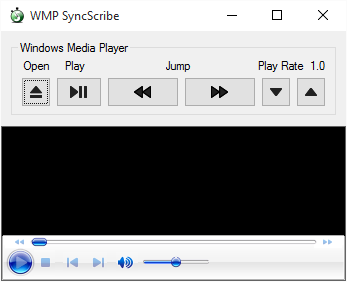
- The "Open" button opens a dialog to select a media file.
- The "Play" button will toggle media playback between play and pause.
- The two "Jump" buttons will jump backward and forward in the media respectively.
- The play rate can be adjusted between 50% and 200% using the up and down buttons for files supported by Window Media Player. If the buttons have no effect, Windows Media Player does not support variable play rate for that file.
- A left mouseclick in the playback area shown above will play and pause similar to the "Play" button. (Similar to Youtube)
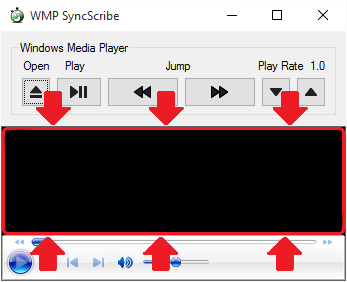
When using VLC Media Player, ensure the web interface is enabled and password is set.
(Note: VLC requires web interface passwords starting from Ver 2.1.0)
- To enable the web interface, select the VLC menu Tools->Preferences.
-
Select the radio button “All” under the Show Settings box in the lower left corner.
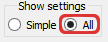
-
Then select Interface->Main interfaces in the left column.
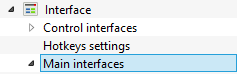
-
On the right column, in the Main interfaces area, select the Web checkbox.
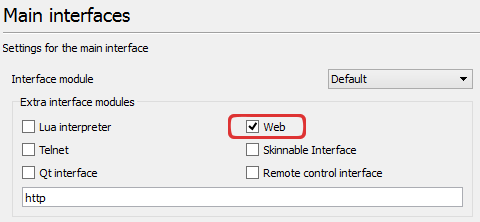
-
Then select Lua under Main interfaces.
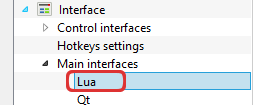
-
Type in a desired password in the Lua HTTP Password text box.
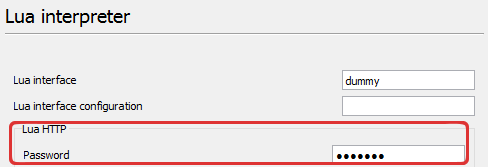
-
Click Save in the lower right corner and restart VLC Media Player after changes are made.
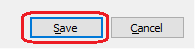
-
Start SyncScribe and select Settings->Media Player Settings. Edit the Password textbox with the same password you set in VLC Media player during the previous steps.

-
Choose VLC Media Player under Settings->Media Player. Afterwards, SyncScribe should have the ability to link with VLC Media Player.
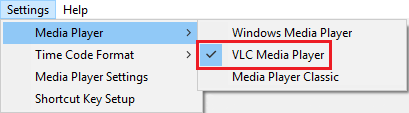
When using Media Player Classic, ensure the web interface is enabled.
- To enable the web interface, select the Media Player Classic menu View->Options.
-
Under Player->Web Interface, ensure that check box “Listen on port” is selected.
The recommended port value is the default, 13579.
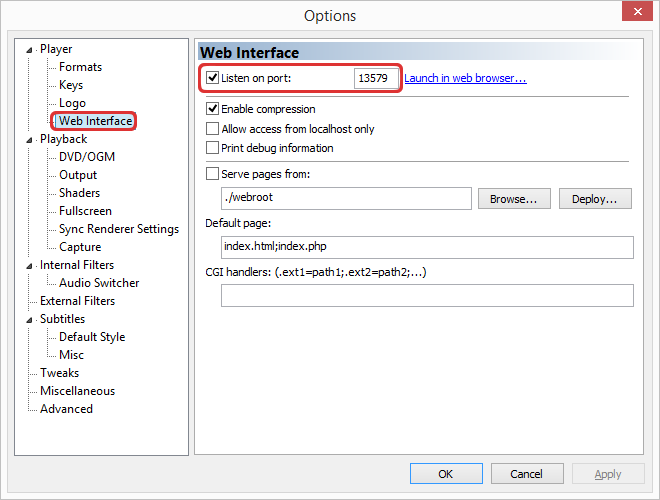
- Click Apply and restart Media Player Classic when changes are made.
-
Choose Media Player Classic under Settings->Media Player. Afterwards, SyncScribe should have the ability to link with Media Player Classic.
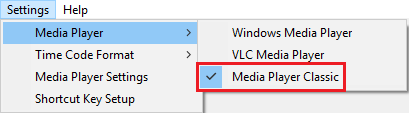
-
Shortcut Keys save time and increase productivity.

 +
+
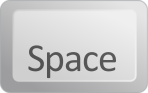
- Global shortcut keys mean less clicking back and forth between your video player and document.
- Loop playback using markers for sections with poor audio quality.
- Bind the F11 and F12 keys to common phrases you often insert into your transcription or translation.
- SRT shortcuts allow insertion of preformatted timecodes for SRT subtitles.
Click sections below for listings of the shortcut keys.
These shortcut keys allow you to navigate the currently loaded media in the player window.
* You need to have a file loaded in the media player for these shortcut keys to work.
"SPACE" represents the spacebar.
"LEFT" represents the ← left arrow key
"RIGHT" represents the → right arrow key.
-
CTRL+SPACE Play/Pause the loaded media file.  +
+
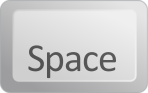
-
CTRL+LEFT Jump Backward by the number of seconds set in “Jump Interval.” (default 3 seconds)  +
+

-
CTRL+RIGHT Jump Forward by the number of seconds set in “Jump Interval.” (default 3 seconds)  +
+

-
CTRL+SHIFT+SPACE Jump to Marker1 in the loaded media file.  +
+
 +
+
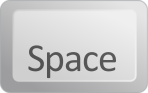
-
ALT+RIGHT This shortcut is similar to the concept of “moving the chains” after a
"1st Down" in American Football. 3 things occur in the following order.- Moves Marker1 to where Marker2 is located.
- Marker2 is then cleared.
- Jump to Marker1 in the loaded media file.
 +
+

These shortcut keys allow you to paste text.
* You need to have an open document to be able to paste text for these shortcut keys to work.
Clarifications:
- "Prepend" options refers to optional prepended text to add to the "Name". This option is chosen by the radio button in the "Prepend to Name" (section 12) area.
- "Raw" time refers to the actual current play time of the media. Thus WITHOUT the "Time Code Synchronization" value applied.
-
F1 Insert name "Person1" with "Prepend" options (F9 Time Code) 
-
F2 Insert Person2 with "Prepend" options (F9 Time Code) 
-
F3 Insert Person3 with "Prepend" options (F9 Time Code) 
-
F4 Insert Person4 with "Prepend" options (F9 Time Code) 
-
CTRL+F1 Insert Person1 with "Prepend" options (F10 Time Code)  +
+

-
CTRL+F2 Insert Person2 with "Prepend" options (F10 Time Code)  +
+

-
CTRL+F3 Insert Person3 with "Prepend" options (F10 Time Code)  +
+

-
CTRL+F4 Insert Person4 with "Prepend" options (F10 Time Code)  +
+

-
F9 Insert the current time with the offset value at “Time Code Only F9”. 
-
F10 Insert the current time with the offset value at “Time Code Only F10”. 
-
ALT+F9 Insert the “raw” (unsynched) time with the offset at “Time Code Only F9”.  +
+

-
ALT+F10 Insert the “raw” (unsynched) time with the offset at “Time Code Only F10”.  +
+

-
F11 Insert phrase pre-defined by user for the F11 key. 
-
F12 Insert phrase pre-defined by user for the F12 key. 
These shortcut keys allow pasting timecodes pre-formatted for SRT Subtitles. This increases productivity during SRT subtitle creation by including the --> (arrow) characters in the pasted text.
-
CTRL+F9 Insert "[F9 Timecode] --> " (Timecode with trailing -->)
 +
+

-
CTRL+F10 Insert "[F10 Timecode] --> " (Timecode with trailing -->)
 +
+

-
CTRL+SHIFT+F9 Insert " --> [F9 Timecode]" (--> with Timecode after)
 +
+
 +
+

-
CTRL+SHIFT+F10 Insert " --> [F10 Timecode]" (--> and Timecode after)
 +
+
 +
+

-
Insert " --> " (With Surrounding Spaces). 3 settings available (Choose 1)CTRL + PERIOD (default)
 +
+
 CTRL + HYPHEN
CTRL + HYPHEN +
+
 CTRL + GREATER THAN
CTRL + GREATER THAN +
+

-
Insert "-->" (No Spaces). 3 choices available (Choose 1)CTRL + SHIFT + PERIOD (default)
 +
+
 +
+
 CTRL + SHIFT + HYPHEN
CTRL + SHIFT + HYPHEN +
+
 +
+
 CTRL + SHIFT + GREATER THAN
CTRL + SHIFT + GREATER THAN +
+
 +
+

These shortcut keys manipulate Marker1 and Marker2.
* You need to have a file loaded in the media player for these shortcut keys to work.
-
ALT+1 Move Marker1 backward by 1 second  +
+

-
CTRL+2 Set Marker1 to the current position of the loaded media file.  +
+

-
Alt+3 Move Marker1 forward by 1 second  +
+

-
CTRL+5 Clear Marker1  +
+

-
CTRL+6 Clear Marker2  +
+

-
ALT+8 Move Marker2 backward by 1 second  +
+

-
CTRL+9 Set Marker2 to the current position of the loaded media file.  +
+

-
ALT+0 Move Marker2 forward by 1 second.  +
+

- Customize the format of your inserted timecode with the various options such as choice of delimiter, enclosing brackets, and millisecond or frame number.
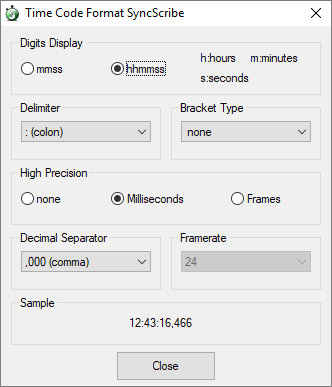
- Digits Display will select either mmss or hhmmss, the time code composed of digits.
- Delimiter selects the character used to delimit the time code.
- Bracket Type selects if you wish to surround your timecode with brackets, paranthesis, etc..
- High Precision allows for the option to add milliseconds or frame numbers in the formatted timecode.
- Decimal Separator selects which character to use for the separator (numerals right of the seconds value). Comma, Point, etc... (This option only applies when "High Precision" is set to "Milliseconds" or "Frames" option)
- Framerate selects the framerate of the burnt-in timecode you are transcribing. SyncScribe will approriately convert the current playtime to the estimated framenumber. (This option only applies when "High Precision" is set to "Frames" option)
- Sample shows you an example of the time code that will be inserted with current options selected.
-
The more you use SyncScribe, the more valuable time you save. Even with conservative estimates, the time saved per line of dialogue adds up to hours!
-
Videos with imbedded ("burnt in" or BITC) time codes can have their time codes correctly inserted into text with the "Time Code Synchronization" feature.
If the desired timecode format requires no sub-second precision (no milliseconds or frames):
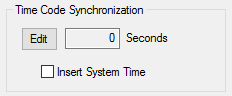
The value entered can be either the difference in seconds between embedded value and actual playing position OR simply the embedded value in hours, minutes, and seconds separated by colons.
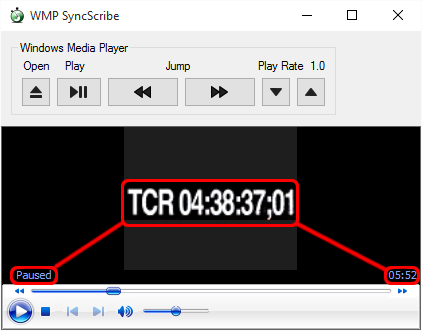
For example, here we have a video paused at 5:52, with an imbedded TCR showing "04:38:37" So we go ahead and type 04:38:37 into the field and click save.
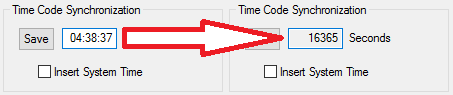

If the desired timecode format requires precision (milliseconds or frames):
-
In this example, the imbedded timecode is using a TCR format of hh:mm:ss;ff, h: hours, m: minutes, s: seconds, f: frame number.
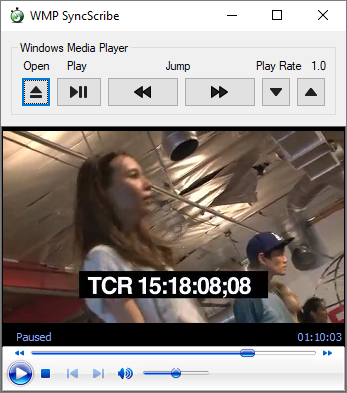
Select "Frames" for the "High Precision" option, located under Settings->Time Code Format.
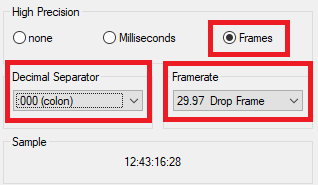
-
-
Selecting Milliseconds in the "High Precision" section will enable choosing a Decimal Separator for the pasted timecode. The Decimal Separtor can be a Comma, Point, Colon, or Semicolon. Milliseconds will add 3 digits to the right of the decimal separator. A sample will be displayed in the "Sample" section.
-
Selecting Frames in the "High Precision" section will enable choosing a Decimal Separator and the Framerate for the pasted timecode. The Framerates available are: 24, 25, 29.97 (Drop Frame), 30, 48, 50, 59.94 (Drop Frame), and 60. Choose the framerate with which the imbedded (burnt-in) timecode is encoded.
A sample will be displayed in the "Sample" section.
-
-
The "Time Code Sychronization" section in the SyncScribe main window will show that Precision is set to "Frames"
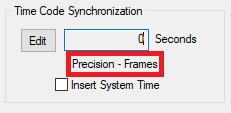
-
Then click "close" to close the Time Code Format window once the desired options are selected.
-
Next Enter either the difference in seconds between embedded value and actual playing position (if you can do the math), OR simply the embedded value in hours, minutes, seconds, and milliseconds/frames separated by colons.
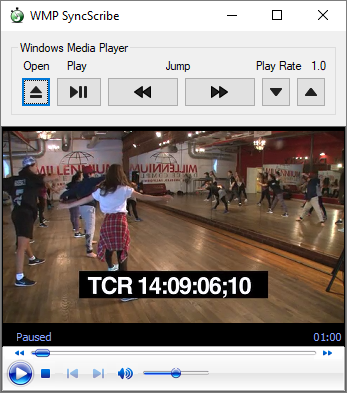
For example, here we have a video:
- with a burnt-in time code using 29.97 fps
- paused at 00:01:01.192 (the plugin shows "01:00" since its display is lagging).
- an imbedded TCR showing "14:09:06;10". Meaning 14 hours, 9 minutes, 6 seconds, and 10th Frame.

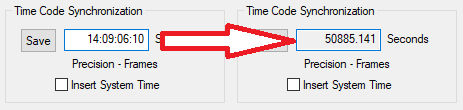

-
SyncScribe will then automatically calculate the difference between 14:09:06;10 and 00:01:01.192 (which is 50,885.141 seconds) for you. This is reflected in the "Progress Display" area where the video position 00:01:01.192 is now synchronized to the embedded TCR value 14:09:06;10.
-
Thus using shortcut keys such as F9 or F1 will now result in "14:09:06:10" pasted instead of "00:01:01.192".
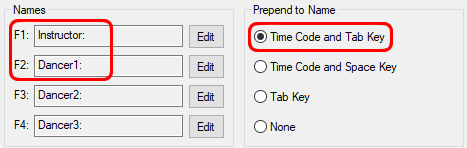
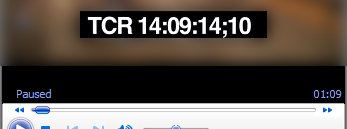
- Here we have the F1 key bound to "Instructor:" and F2 bound to "Dancer1:"
- Also, Prepend to Name option is set to "Time Code and Tab Key".
Thus hitting the F1 and F2 keys will result in automatically inserting the text:
- [Time Code] [Tab key] Instructor1:
- [Time Code] [Tab key] Dancer1:
respectively into a document (like below).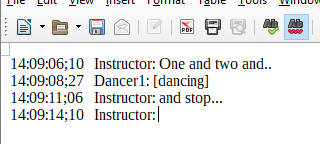
*NOTE 1: For the calculation above, frame 10 is estimated to be the 10th frame of 29.97 Frames/Second which equals to approximately 0.3336 seconds.
*NOTE 2: When a Drop Frame format (29.97 or 59.94 fps) is selected, there is an inherent drift (error) in the timecode which corrects itself every 10 minutes due to the drop frame format. This is properly taken into account and corrected for by SyncScribe.
*NOTE 3: SyncScribe estimates synchronization values based on user input and the real-time clock of the media player. However, due to the nature of the calculation, frame values may be off by a couple frames due to the the limitation of the precision and where a particular video is paused during the synchronization process.
*NOTE 5: Unfortunately, if a particular video has a burnt-in timecode which is incorrectly imbedded (e.g. encoded at the wrong framerate), Syncscribe's Timecode Synchronization will not be able to fix the synchronization issue. The real-time position of the video will continually drift and deviate from the burnt-in timecode. In this case, the source video will either need to be re-encoded correctly or the timecode will need to be manually entered.
- Insertion with an offset allows user to optionally set timecodes a few seconds behind or ahead of current play location. Convenient if your work flow involves pausing video after listening to dialogue for a few seconds, then typing text.
- Users of our product include translation professionals registered at popular communities such as Proz.com and the Japanese Translator Directory Site.
| Date: | Version: | Notes: |
| 2019-01-24 | 4.00 |
NEW Major Updates:
- Upgrades to Time Code Formats. High precision (milliseconds) and Frame Number mode introduced. - New hotkeys implemented. Inserting timecodes formatted specifically for SRT Subtitle formats. - New freeware version (SyncScribe Lite) introduced starting with version 4.00 |
| 2017-03-20 | 3.68 | - Compatibility with new Media Player Classic (MPC) release 1.7.11 confirmed. |
| 2016-08-24 | 3.68 |
- F11 and F12 keys allows for "common phrases" to be inserted into text.
- Time Code Format option menu redesigned with added options to allow further customization of inserted time code. - UPDATE: VLC v2.2.4 supported. |
| 2016-03-01 | 3.67 | First Major Release |

Download SyncScribe Here

This site implements SSL by Comodo